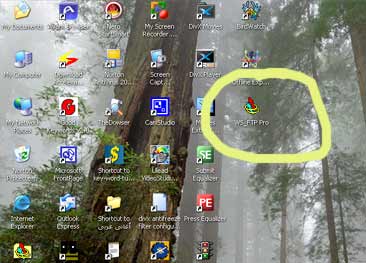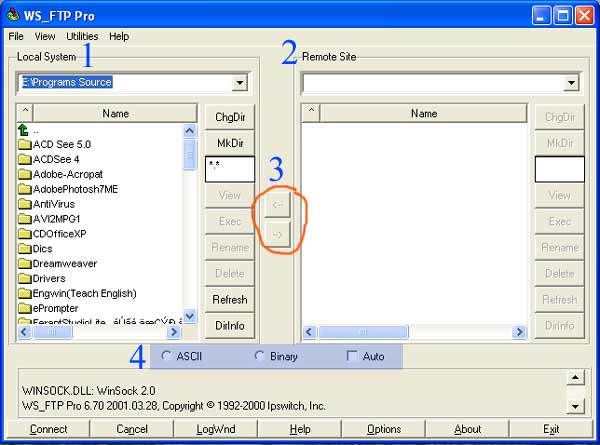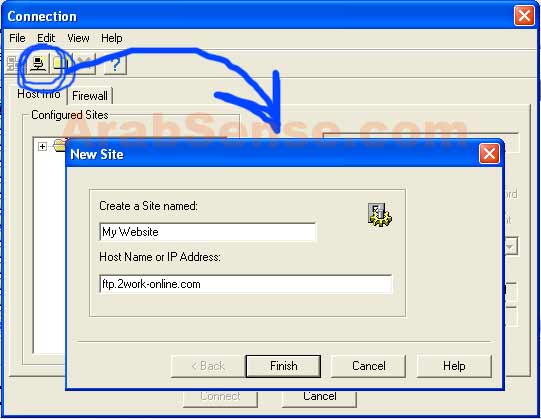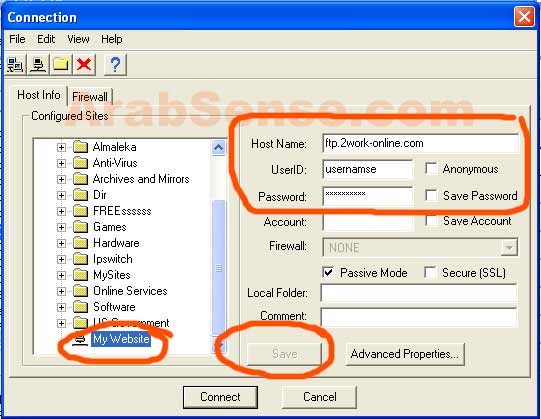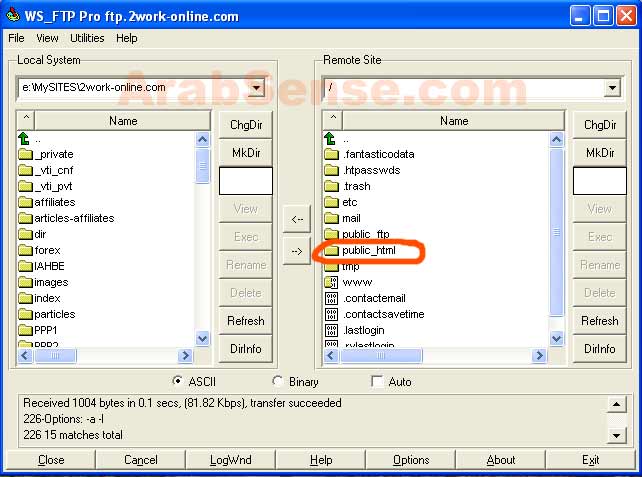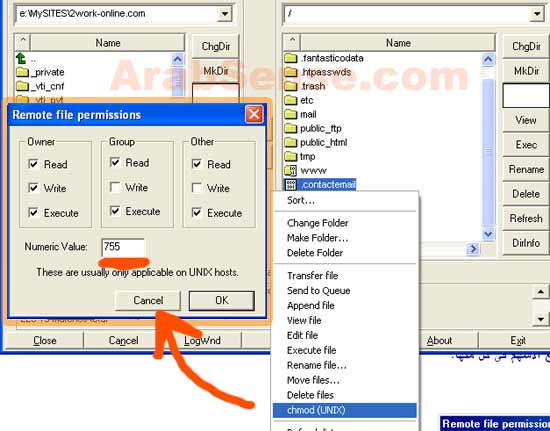|
| |||||||||||||||
|
|
بسم الله الرحمن الرحيم الدرس الثالث: نقل الملفات إلى السيرفر المستضيففى هذا اليوم سنتعلم كيف نقوم بنقل ملفات الموقع - الذى انتهينا من بناءه فى الدرس الأول - إلى المساحة التى حجزناها فى الدرس الثانى. سنحتاج لإتمام ذلك إلى أحد البرامج الخاصة بنقل الملفات (FTP Client Program) أحد أشهر هذه البرامج هو برنامج WS-FTP ويمكنك تحميل
نسخة تجريبية منه من هذه الوصلة: (جدير بالذكر أنه توجد المئات من البرامج المجانية تماما والتى يمكنك استخدامها كيفما شئت, وكلها تعمل تقريبا بنفس الطريقة ولها نفس واجهة الاستخدام تقريبا). بعد تركيب البرنامج على جهازك, ستظهر أيقونته على سطح المكتب هكذا:
صورة رقم "1" - قم بالنقر المزدوج عليها, سيبدأ عمل البرنامج ويظهر لنا بواجهته الرئيسية التى تظهر فى الصورة رقم "2":
صورة رقم "2" 1- هنا توجد ملفات جهازك والتي سوف تقوم بتحميلها إلى موقعك. (Local
System) والجزء المظلل فى الصورة تبين أنواع الصيغ التي يمكن نقل الملفات أو الصور
بها، وهي تنقسم إلى نوعين، وهما : - سنبدأ الآن فى إنشاء حساب خاص بموقعنا فى البرنامج حتى يمكننا الاتصال بالموقع على السيرفر. - اضغط على زر "Connect" الموجود فى أقصى أسفل البرنامج من الناحية اليسرى. - ستظهر لنا النافذة الخاصة بتحقيق الاتصال والتى تظهر لنا فى الصورة رقم "3":
صورة رقم "3" - اضغط على رمز "New Site" والموضح باللون الأزرق. - سيظهر لنا صندوق حوار "New Site". - من المعلومات الخاصة بالـ "FTP" والتى حصلنا عليها بعد تسجيل حساب خاص لموقعنا لدى شركة الاستضافة, وفيها: ftp.2work-online.com Login:
usernamse - قم بإدخال أى اسم دال على موقعك فى الصندوق الأول, على سبيل المثال أكتب: My Website. - قم بإدخال عنوان الـ "FTP" لموقعك فى الصندوق الثانى, فى حالتنا العنوان هو: ftp.2work-online.com - اضغط "Finish", سننتقل إلى النافذة الموضحة بالصورة رقم "4":
صورة رقم "4" - يتبقى الآن إدخال معلومات الدخول للموقع على السيرفر وهى: اسم المستخدم (User ID) وكلمة المرور (Password) - قم بالحفظ Save, هكذا يكون لدينا حساب جاهز فى البرنامج يحوى معلومات الدخول للموقع, وهكذا لا نحتاج لتكرار الخطوات السابقة فى كل مرة نريد نقل ملفات إلى الموقع. - اضغط على زر "Connect".... سيبدأ البرنامج الاتصال بالانترنت والدخول إلى الموقع.
صورة رقم "5" لاحظ أن البرنامج دخل إلى الدليل الجذر للموقع وفى هذه الحالة يجب أن تقوم بنقل كل ملفات موقعك بما يشمله من أدلة فرعية إلى المجلد public_html وليس على الجذر الرئيسي , أي جميع ملفات الموقع يجب أن تكون ضمن هذا المجلد. أحيانا يشار إلى هذا الدليل بالدليل www وكلاهما واحد. ما سبق يعتبر أهم ما يلزمك معرفته عن استخدام برنامج WS-FTP لنشر موقعك على السيرفر المستضيف. التراخيص: تبقى نقطة أخيرة أرى أنه من المهم الإلمام بها, وهى تراخيص الملفات, ففى نظام يونيكس ,توجد بعض التراخيص للملفات والتى تعتبر هامة فى تشغيل السكريبتات مثل سكريبتات Php و CGI وبدون إعطاء الترخيص المناسب لبعض الملفات فإنها قد لا تعمل بصورة صحيحة. التراخيص ثلاث مجموعات وهي : كيفية إعطاء التراخيص: 1- قم بتحديد الملف الذي ترغب بإعطائه الترخيص على السيرفر.
2- انقر بالزر الأيمن بالفأرة على الملف المعين, اختر من القائمة chmod UNIX كما هو مبين في الصورة السابقة. 3- قم بإعطاء التراخيص حسب ما طلب منك في البرنامج الذي ترغب بتركيبه.
|
| |||||||||||||
| |||||||||||||||